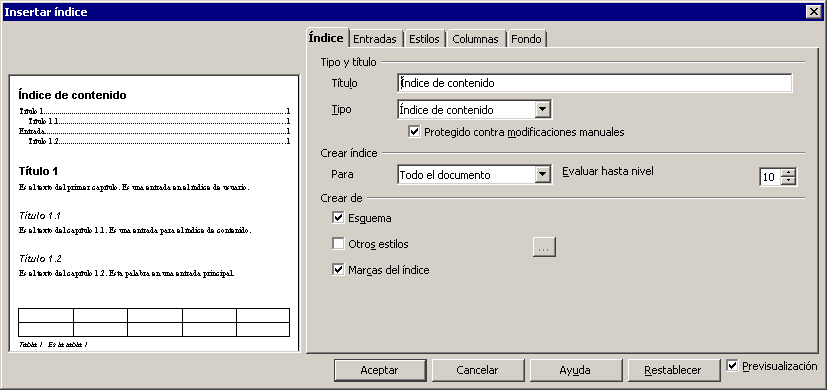Internet
Internet es un medio que nos permite comunicarnos sin importar la distancia y descargar archivos a vía satélite.
Nos permite como todas las redes compartir recursos es decir, mediante el computador establece una comunicación inmediata con cualquier parte del mundo para obtener información sobre un tema que nos interesa comunicándose con millones de personas de todo el mundo.
¿Cuando se creo?
En 1962 surge el proyecto de internet, producto del interés de los estados unidos por crear una red militar capaz de soportar las comunicaciones bajo las condiciones de un ataque nuclear.
Internet nació en EE.UU. hace unos 30 años. Un proyecto militar llamado ARPANET pretendía poner en contacto una importante cantidad de ordenadores de las instalaciones del ejercito de EE.UU. Este proyecto gastó mucho dinero y recursos en construir la red de ordenadores más grande en aquella época.
Al cabo del tiempo, a esta red se fueron añadiendo otras empresas. Así se logró que creciera por todo el territorio de EE.UU. Hará unos 10 años se conectaron las instituciones públicas como las Universidades y también algunas personas desde sus casas. Fue entonces cuando se empezó a extender Internet por los demás países del Mundo, abriendo un canal de comunicaciones entre Europa y EE.UU.
Al cabo del tiempo, a esta red se fueron añadiendo otras empresas. Así se logró que creciera por todo el territorio de EE.UU. Hará unos 10 años se conectaron las instituciones públicas como las Universidades y también algunas personas desde sus casas. Fue entonces cuando se empezó a extender Internet por los demás países del Mundo, abriendo un canal de comunicaciones entre Europa y EE.UU.
¿Para que servia antes?
La Educación a Distancia (EAD) se había basado en un principio en la transmisión de contenidos a través de algunos materiales como vídeos o casettes, con lo cual se fomentaba el pensar que "lo importante y necesario es hacerse con unos conocimientos prefabricados, exactamente delimitados y envasados en estas propuestas“.
Ante lo que hoy en día representa Internet, en un inicio no fue creado para fines educativos o comerciales, sino más bien para estrategias militares.
La aparición de Internet en México fue un éxito en el desarrollo de la educación, ya que los actores que participaron en su establecimiento fueron a las principales universidades del país.
La aparición de Internet en México fue un éxito en el desarrollo de la educación, ya que los actores que participaron en su establecimiento fueron a las principales universidades del país.
¿Para que lo usamos ahora?
Principalmente se usa como medio de comunicación y sirve para cualquier tarea que consista en intercambiar información.
Se pueden hacer cosas como leer el periódico del día, comprar casi cualquier producto, jugar cualquier juego con personas de todo el mundo, chatear con ellas, trabajar desde el propio domicilio, y muchas cosas más.
Se pueden hacer cosas como leer el periódico del día, comprar casi cualquier producto, jugar cualquier juego con personas de todo el mundo, chatear con ellas, trabajar desde el propio domicilio, y muchas cosas más.
Conceptos básicos que giran entorno al Internet
1.Conceptos básicos en Internet:
WWW:
El servicio Web o WWW es una nueva forma de representar la información en Internet basada en páginas. Una página WWW puede incluir tres tipos de información: texto, gráficos e hipertexto. Un hipertexto es texto resaltado que el usuario puede activar para cargar otra página WWW. La diferencia entre un documento hipertexto y un documento normal consiste en que el hipertexto contiene, además de la información, una serie de enlaces o conexiones con otros documentos relacionados, de manera que el lector puede pasar de un tema a otro y volver al documento original en el momento en que le interese.

Dominio:
Proviene de la palabra inglesa "domain" y hace referencia al entorno en el que está situado una determinada máquina (ordenador). Puede constar de un nombre (generalmente el nombre de la empresa u organización) y suele ir terminado por un indicador del país(.es, .uk, etc.) o del tipo de organización de que se trata.
Así pues, podemos encontrarnos:
.ES - España
.COM - Empresas (proviene del inglés Company)
.ORG - Organizaciones
.GOV - Institución gubernamental
Incluso hay países, como es el caso de Inglaterra, que incluyen ambas terminaciones (por ejemplo, yahoo.com.uk).
Así pues, podemos encontrarnos:
.ES - España
.COM - Empresas (proviene del inglés Company)
.ORG - Organizaciones
.GOV - Institución gubernamental
Incluso hay países, como es el caso de Inglaterra, que incluyen ambas terminaciones (por ejemplo, yahoo.com.uk).
Subdominio:
Por extensión del concepto de dominio, se entiende un subdominio como el nombre de la máquina dentro de un dominio al que estamos accediendo. La máquina puede ser real (existe físicamente) o virtual (realmente no existe la máquina pero se trata un conjunto de directorios como si existiera dicha máquina y pertenecieran a ella). Como ejemplo analizaremos nuestra URL:
http://www.esi2.us.es/cofrade
http:// - Hace indicación a nuestro navegador del protocolo con que debe acceder. En este caso es HyperText Transfer Protocol (protocolo de transferencia de hipertexto).
www.esi2 - Subdominio: www.esi2 dentro de la Universidad de Sevilla.
us.es - Dominio: Universidad de Sevilla.España.
/cofrade - Directorio dentro del cual están alojados los ficheros de la WEB.
Pero se habrán ustedes fijado que muchas veces en la barra de dirección de su navegador aparece http://hercules.us.es/cofrade. Pues eso es simplemente que el nombre verdadero de la máquina es Hercules, pero tiene asociado un subdominio llamado www.esi2.

http://www.esi2.us.es/cofrade
http:// - Hace indicación a nuestro navegador del protocolo con que debe acceder. En este caso es HyperText Transfer Protocol (protocolo de transferencia de hipertexto).
www.esi2 - Subdominio: www.esi2 dentro de la Universidad de Sevilla.
us.es - Dominio: Universidad de Sevilla.España.
/cofrade - Directorio dentro del cual están alojados los ficheros de la WEB.
Pero se habrán ustedes fijado que muchas veces en la barra de dirección de su navegador aparece http://hercules.us.es/cofrade. Pues eso es simplemente que el nombre verdadero de la máquina es Hercules, pero tiene asociado un subdominio llamado www.esi2.

Hosting:
Hosting (alojamiento o también conocido como hospedaje web, alojamiento web, web site hosting, web hosting o webhosting) es un negocio que consiste en alojar, servir, y mantener archivos para uno o más sitios web. Más importante que el espacio del ordenador que se proporciona para los archivos del sitio web es la conexión rápida a Internet.


Direcciones de Internet:
Una dirección, también dirección de E-mail, o dirección de Internet, o dirección de Red, o dirección Web, es una serie de letras, números, y/o símbolos con los que identificarte a tí mismo y por los cuáles Internet te identifica a tí (en realidad, a tu ordenador). Una dirección puede ser también un lugar donde se almacena información.
Del mismo modo que en la red telefónica tenemos un número de teléfono, en las redes informáticas (e internet es una de ellas) necesitamos tener nuestro "número de teléfono" para poder enviar y recibir las páginas, correos, etc. Dado que internet funciona gobernada por el protocolo TCP sobre IP, ese número de teléfono es nuestra dirección IP, y nos la asigna nuestro ISP (Proveedor de Acceso a Internet) cada vez que nos conectamos a él. Suelen ser variables (dinámicas), pero se puede contratar una IP fija previo pago del importe correspondiente.
Mediante los Servidores de Dominio de Nombre (DNS) asociamos una dirección IP a un nombre lógico (dominio en letras) que será mucho más sencillo de recordar. Por ejemplo, una dirección IP del tipo: 195.178.45.56 la podemos asociar con www.midominio.es que será mucho más sencillo de recordar para los que quieran visitar nuestra página. El servicio de DNS conlleva unos gastos fijos anuales, que dependerán del tipo de dominio registrado y del país.

La arquitectura:
Mediante los Servidores de Dominio de Nombre (DNS) asociamos una dirección IP a un nombre lógico (dominio en letras) que será mucho más sencillo de recordar. Por ejemplo, una dirección IP del tipo: 195.178.45.56 la podemos asociar con www.midominio.es que será mucho más sencillo de recordar para los que quieran visitar nuestra página. El servicio de DNS conlleva unos gastos fijos anuales, que dependerán del tipo de dominio registrado y del país.

En flujo de la información:
La arquitectura:
El procedimiento empleado para intercambiar información en Internet sigue el modelo cliente-servidor.
- Los servidores son computadoras donde se almacenan datos.
- El cliente es la computadora que realiza la petición al servidor para que éste le muestre alguno de los recursos almacenados.

En Internet la información se transmite en pequeños trozos llamados "paquetes".
Lo importante es la reconstrucción en el destino del mensaje emitido, no el camino seguido por los paquetes que lo componen.
Si se destruye un nodo de la red, los paquetes encontrarán caminos alternativos.
Este procedimiento no es el más eficiente, pero resiste las averías de una parte de la red.

Protocolo TCP/IP:
Para intercambiar información entre computadores es necesario desarrollar técnicas que regulen la transmisión de paquetes. Dicho conjunto de normas se denomina protocolo. Hacia 1973 aparecieron los protocolos TCP e IP, utilizados ahora para controlar el flujo de datos en Internet.
- El protocolo TCP (y también el UDP), se encarga de fragmentar el mensaje emitido en paquetes. En el destino, se encarga de reorganizar los paquetes para formar de nuevo el mensaje, y entregarlo a la aplicación correspondiente.
- El protocolo IP enruta los paquetes. Esto hace posible que los distintos paquetes que forman un mensaje pueden viajar por caminos diferentes hasta llegar al destino.
La unión de varias redes (ARPANET y otras) en Estados Unidos, en 1983, siguiendo el protocolo TCP/IP, puede ser considerada como el nacimiento de Internet (Interconnected Networks[cita requerida]).

Protocolo FTP:
La implementación del FTP se remonta a 1971 cuando se desarrolló un sistema de transferencia de archivos (descrito en RFC141) entre equipos del Instituto Tecnológico de Massachusetts (MIT, Massachusetts Institute of Technology). Desde entonces, diversos documentos de RFC (petición de comentarios) han mejorado el protocolo básico, pero las innovaciones más importantes se llevaron a cabo en julio de 1973.
Actualmente, el protocolo FTP está definido por RFC 959 (Protocolo de transferencia de archivos (FTP) - Especificaciones).
El protocolo FTP define la manera en que los datos deben ser transferidos a través de una red TCP/IP.
El objetivo del protocolo FTP es:
*Permitir que equipos remotos puedan compartir archivos.
*Permitir la independencia entre los sistemas de archivo del equipo del cliente y del equipo del servidor.
*Permitir una transferencia de datos eficaz.

Funcionamiento de correo electrónico:
Los primeros mensajes de correo electrónico solo incluían texto ASCII. Luego se crearon las extensiones MIME al protocolo SMTP, para poder enviar mensajes con archivos adjuntos, utilizar otros juegos de caracteres, o p. ej. enviar un mensaje con formato HTML.
El proceso de envío es el siguiente (se indica entre paréntesis el protocolo utilizado en cada paso):
- Cuando un usuario envía un correo, el mensaje se dirige hasta el servidor encargado del envío de correo electrónico de su proveedor de Internet (SMTP).
- Este servidor lo reenvía al servidor de correo electrónico encargado de la recepción de mensajes del destinatario (SMTP).
- El servidor de correo electrónico del destinatario procesa el mensaje y lo deposita en el buzón del destinatario. El mensaje ha llegado.
- Este buzón es accesible mediante el servidor de lectura de correos (POP, ó IMAP). Así, cuando el destinatario, posteriormente, solicita sus mensajes, el servidor de correo de lectura se los envía. Ahora, el destinatario puede leerlos.
Todo este proceso (pasos del 1 al 3) se realiza en un período breve. Pocos minutos (o solamente segundos), bastan, en general, para que llegue el mensaje hasta su destino. Factores derivados del tráfico en las redes, filtros antispam y antivirus, y otros, pueden influir en este tiempo.
Esto no se aplica para cuentas de correo en yahoo, hotmail y otros, pues se procesan como flujo de información dentro de Internet. Esto se aplica cuando se utilizan las cuentas de correo proporcionado por los proveedores de Internet (IPs - en inglés).