Botones de acceso rápido en teclado word
● CTRL+INICIO → Ir al principio de un documento.
● CTRL+FIN → Ir al final de un documento.
● F10 → Activar la barra de menús en los programas.
● CTRL+F4 → Cerrar la ventana activa en programas de documentos múltiples. (word, excel, etc)
● ALT+F4 → Cerrar el programa ● ALT+ESPACIO → Mostrar el menú de sistema de la ventana activa. ● ALT+ESPACIO+N → Minimizar la ventana activa. ● ALT+ESPACIO+X → Maximizar la ventana activa.● ALT+ESPACIO+R→ Restaurar la ventana activa. ● ALT+TAB → Cambiar de aplicación.
● Ctrl. + I → Ir a...
● Ctrl. + J → Alineación Justificada
● Ctrl. + K → Poner en Letra Cursiva
● Ctrl. + L → Buscar y Reemplazar
● Ctrl. + M → Fuentes, Estilos, Tamaños...
● Ctrl. + P → Imprimir● Ctrl. + R → Cerrar el Documento● Ctrl. + S → Subrayar un texto● Ctrl + T → Alineación Centrada● Ctrl + U → Documento Nuevo● Ctrl. + V → Pegar● Ctrl. + X → Cortar● Ctrl. + Y → Repite la última Operación● Ctrl. + Z → DeshacerComo editar un texto en word
Escribir texto
1. En primer lugar, cree una oración como la siguiente.
 Seleccionar texto y aumentar el tamaño
2. Coloque el cursor en el comienzo del texto y, a continuación, presione el botón primario (esta acción se conoce como “hacer clic”).
Seleccionar texto y aumentar el tamaño
2. Coloque el cursor en el comienzo del texto y, a continuación, presione el botón primario (esta acción se conoce como “hacer clic”).

2. Coloque el cursor en el comienzo del texto y, a continuación, presione el botón primario (esta acción se conoce como “hacer clic”).
3.Mientras mantiene presionado dicho botón, mueva el mouse hacia la derecha (acción “arrastrar”) para seleccionar el texto..
 Se agrega un color de fondo en la ubicación del texto seleccionado para indicar el intervalo de selección. Este es el aspecto que tiene el texto seleccionado. Sin cambiar esta condición, continúe con el paso siguiente.
Se agrega un color de fondo en la ubicación del texto seleccionado para indicar el intervalo de selección. Este es el aspecto que tiene el texto seleccionado. Sin cambiar esta condición, continúe con el paso siguiente.
4. Seleccione 20 en Tamaño de fuente en Fuente de la ficha Inicio de la cinta de opciones.
. 5. Aumenta el tamaño del texto
5. Aumenta el tamaño del texto
 6. Guardar documento.
6. Guardar documento.
Como insertar SmartArt
Un gráfico SmartArt es una representación visual de la información que se puede crear de forma rápida y fácil, eligiendo entre los diferentes diseños, con el objeto de comunicar mensajes o ideas eficazmente.
Crear un gráfico SmartArt
1. En la ficha Insertar, en el grupo Ilustraciones, haga clic en SmartArt.
2. En el cuadro de diálogo Elegir un gráfico SmartArt, haga clic en el tipo y en el diseño que desea.
Cambiar los colores de todo un gráfico SmartArt
Hipervínculos
Es una función que sirve para crear conexiones entre un programa y otro, generalmente se utilizan en presentaciones y/o páginas de Internet, para brincar o pasar de un lugar donde tenemos información hacia otro.
Por ejemplo:
De word a power point y de ahí a Internet y así un sin número de saltos de una página a otra según lo que hayamos puesto en nuestro hipervínculo.
funciona: estando en word, se dá click en el submenú de insertar y después se abre un menú de insertar hipervínculo y se escribe el nombre de la´pág. web o del archivo que se busca.y se da aceptar, enter.
Gráficos
Es posible que parte del contenido de este tema no pueda aplicarse a algunos idiomas.
1. En el menú Insertar, haga clic en Objeto y, a continuación, haga clic en la ficha Crear nuevo.
2. En el cuadro Tipo de objeto, haga clic en Gráfico de Microsoft Graph y, a continuación, haga clic enAceptar.
Graph mostrará un gráfico y los datos de muestra asociados en una tabla denominada hoja de datos.
3. Para reemplazar los datos de muestra, haga clic en una celda de la hoja de datos y, a continuación, escriba el texto o los números nuevos. Si es necesario puede importar datos desde un archivo de texto, un archivo de Lotus 1-2-3 o una hoja de cálculo de Microsoft Excel. También puede copiar datos de otro programa.
4. Para regresar a Microsoft Word, haga clic en el documento de Word.
Pie de pagina
El pie de de pagina sirve para ir enumerando las paginas que vayas utilizando.
Primero entras a word y le das en "insertar" ahí te aparecerán muchas formas de pie de pagina y elijes la que mas te agrade.
Creación de indices (tabla de contenido)
Los índices y tablas de contenido se pueden insertar en cualquier momento en tu documento. También puedes insertarlos en cualquier lugar del documento, si bien la posición más habitual es al principio o al final del documento. OpenOffice Writer te permite, además, insertar índices y tablas de contenido específicas para cada capítulo.
El procedimiento es sencillo. Sitúate en la página en donde quieres insertar el índice o la tabla de contenido. Invoca la herramienta desde el menú Insertar > Índices y tablas > Índices...El diálogo presentado es el siguiente:
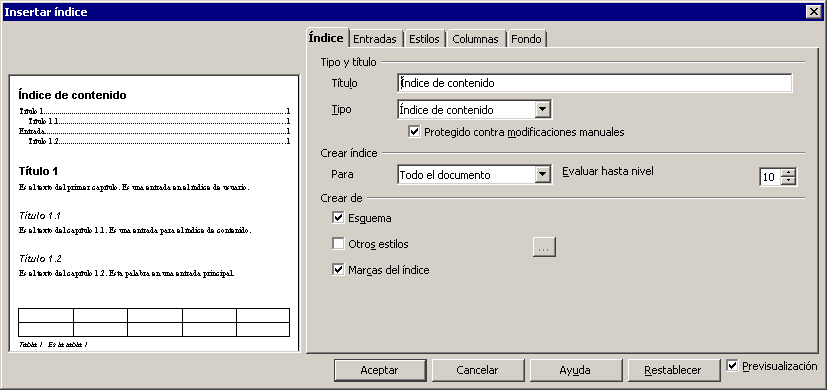
A la izquierda del diálogo se muestra una miniatura representativa en tiempo real del tipo de índice seleccionado y de las opciones aplicadas.
Si no se muestra, activa la casilla Previsualización que aparece en la esquina inferior derecha del diálogo.
A la derecha del diálogo se presenta un selector de pestañas, en el que se encuentran todas las opciones que podremos aplicar a nuestros índices y tablas de contenido.
Estas opciones cambiarán según el tipo de índice que deseas crear, indicado en el desplegable Tipo de la pestaña Índice. Vamos a aprender como podemos utilizar las opciones de esta pestaña.
Diseño de pagina
Columnas:
Las columnas se insertan en diseños de pagina, le das clic y se abrirá una pagina en pequeño donde te dará a escoger cuantas columnas quieres poner le das clic y automáticamente tu texto se convierte en esas columnas.
Ejemplo: eliges 3 columnas:

Marcas de agua
Uno de los aspectos más interesantes de Word es la posibilidad que nos brinda de insertar marcas de agua en sus documentos. Las marcas de agua o “watermarks”son una especie de firma invisible y que nos ayudará a personalizar nuestro trabajo y evitar que el mismo sea plagiado fácilmente, pero además le puede ofrecer a los archivos de Word un aspecto más profesional.

Color de pagina
En word entras Diseño de página y elegimos abajo en la banda de opciones "Color de página".Aparecerá la paleta de colores donde elegiremos aquel que más te guste (veramos los cambios que se producen en la página, en directo).

-
Combinar Correspondencia:
Puede usar la combinación de correspondencia para crear un conjunto de documentos que sean prácticamente iguales pero contengan elementos exclusivos. Por ejemplo, en el caso de una carta que anuncie un nuevo producto, el logotipo de la organización y el texto sobre el producto aparecerán en todas las cartas, pero la dirección y la línea de saludo serán distintas en cada una de ellas.
Abrir Word y tener en la ventana activa un documento en blanco o un documento que ya contenga el texto fijo.
Seleccionar de la pestaña Correspondencia el menú Iniciar combinación de correspondencia, allí haz clic en la opción Paso a paso por el Asistente para combinar correspondencia.
 Combinar correspondencia
Se abrirá la sección Combinar correspondencia con el primer paso del asistente. Este asistente es muy sencillo, nos va preguntando y nosotros le contestamos haciendo clic en la opción deseada.
En primer lugar tenemos que elegir el tipo de documento que queremos generar (cartas, mensajes de correo electrónico, sobres, etc..)
Seleccionar Cartas y hacer en Siguiente, aparece el segundo paso del asistente.
Combinar correspondencia
Se abrirá la sección Combinar correspondencia con el primer paso del asistente. Este asistente es muy sencillo, nos va preguntando y nosotros le contestamos haciendo clic en la opción deseada.
En primer lugar tenemos que elegir el tipo de documento que queremos generar (cartas, mensajes de correo electrónico, sobres, etc..)
Seleccionar Cartas y hacer en Siguiente, aparece el segundo paso del asistente.
3.Mientras mantiene presionado dicho botón, mueva el mouse hacia la derecha (acción “arrastrar”) para seleccionar el texto..


Se agrega un color de fondo en la ubicación del texto seleccionado para indicar el intervalo de selección. Este es el aspecto que tiene el texto seleccionado. Sin cambiar esta condición, continúe con el paso siguiente.
4. Seleccione 20 en Tamaño de fuente en Fuente de la ficha Inicio de la cinta de opciones.
.

5. Aumenta el tamaño del texto

6. Guardar documento.
Como insertar SmartArt
Un gráfico SmartArt es una representación visual de la información que se puede crear de forma rápida y fácil, eligiendo entre los diferentes diseños, con el objeto de comunicar mensajes o ideas eficazmente.
Crear un gráfico SmartArt
1. En la ficha Insertar, en el grupo Ilustraciones, haga clic en SmartArt.
2. En el cuadro de diálogo Elegir un gráfico SmartArt, haga clic en el tipo y en el diseño que desea.
3. Escriba el texto mediante uno de estos procedimientos:
· Haga clic en una forma del gráfico SmartArt y, a continuación, escriba el texto.
· Haga clic en [Texto] en el panel de texto y escriba o pegue el texto.
Cambiar los colores de todo un gráfico SmartArt
Puede aplicar variaciones de color derivadas del tema de colores a las formas del diseño del gráfico SmartArt.
1. Haga clic en el gráfico SmartArt.
2. En Herramientas de SmartArt, en la ficha Diseño, en el grupo Estilos SmartArt, haga clic en Cambiar colores.
3. Haga clic en la variación de colores que desea.
Hipervínculos
Es una función que sirve para crear conexiones entre un programa y otro, generalmente se utilizan en presentaciones y/o páginas de Internet, para brincar o pasar de un lugar donde tenemos información hacia otro.
Por ejemplo:
De word a power point y de ahí a Internet y así un sin número de saltos de una página a otra según lo que hayamos puesto en nuestro hipervínculo.
funciona: estando en word, se dá click en el submenú de insertar y después se abre un menú de insertar hipervínculo y se escribe el nombre de la´pág. web o del archivo que se busca.y se da aceptar, enter.
Gráficos
Es posible que parte del contenido de este tema no pueda aplicarse a algunos idiomas.
1. En el menú Insertar, haga clic en Objeto y, a continuación, haga clic en la ficha Crear nuevo.
2. En el cuadro Tipo de objeto, haga clic en Gráfico de Microsoft Graph y, a continuación, haga clic enAceptar.
Graph mostrará un gráfico y los datos de muestra asociados en una tabla denominada hoja de datos.
3. Para reemplazar los datos de muestra, haga clic en una celda de la hoja de datos y, a continuación, escriba el texto o los números nuevos. Si es necesario puede importar datos desde un archivo de texto, un archivo de Lotus 1-2-3 o una hoja de cálculo de Microsoft Excel. También puede copiar datos de otro programa.
4. Para regresar a Microsoft Word, haga clic en el documento de Word.
Pie de pagina
El pie de de pagina sirve para ir enumerando las paginas que vayas utilizando.
Primero entras a word y le das en "insertar" ahí te aparecerán muchas formas de pie de pagina y elijes la que mas te agrade.
Creación de indices (tabla de contenido)
El procedimiento es sencillo. Sitúate en la página en donde quieres insertar el índice o la tabla de contenido. Invoca la herramienta desde el menú Insertar > Índices y tablas > Índices...El diálogo presentado es el siguiente:
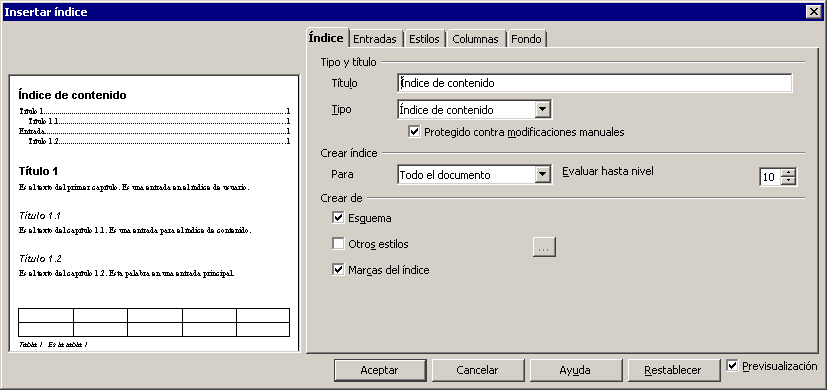
A la izquierda del diálogo se muestra una miniatura representativa en tiempo real del tipo de índice seleccionado y de las opciones aplicadas.
Si no se muestra, activa la casilla Previsualización que aparece en la esquina inferior derecha del diálogo.
A la derecha del diálogo se presenta un selector de pestañas, en el que se encuentran todas las opciones que podremos aplicar a nuestros índices y tablas de contenido.
Estas opciones cambiarán según el tipo de índice que deseas crear, indicado en el desplegable Tipo de la pestaña Índice. Vamos a aprender como podemos utilizar las opciones de esta pestaña.
Diseño de pagina
Columnas:
Las columnas se insertan en diseños de pagina, le das clic y se abrirá una pagina en pequeño donde te dará a escoger cuantas columnas quieres poner le das clic y automáticamente tu texto se convierte en esas columnas.
Ejemplo: eliges 3 columnas:

Marcas de agua
Uno de los aspectos más interesantes de Word es la posibilidad que nos brinda de insertar marcas de agua en sus documentos. Las marcas de agua o “watermarks”son una especie de firma invisible y que nos ayudará a personalizar nuestro trabajo y evitar que el mismo sea plagiado fácilmente, pero además le puede ofrecer a los archivos de Word un aspecto más profesional.

Color de pagina
En word entras Diseño de página y elegimos abajo en la banda de opciones "Color de página".Aparecerá la paleta de colores donde elegiremos aquel que más te guste (veramos los cambios que se producen en la página, en directo).

-
Combinar Correspondencia:
Puede usar la combinación de correspondencia para crear un conjunto de documentos que sean prácticamente iguales pero contengan elementos exclusivos. Por ejemplo, en el caso de una carta que anuncie un nuevo producto, el logotipo de la organización y el texto sobre el producto aparecerán en todas las cartas, pero la dirección y la línea de saludo serán distintas en cada una de ellas.
Abrir Word y tener en la ventana activa un documento en blanco o un documento que ya contenga el texto fijo.
Seleccionar de la pestaña Correspondencia el menú Iniciar combinación de correspondencia, allí haz clic en la opción Paso a paso por el Asistente para combinar correspondencia.

Combinar correspondencia
Se abrirá la sección Combinar correspondencia con el primer paso del asistente. Este asistente es muy sencillo, nos va preguntando y nosotros le contestamos haciendo clic en la opción deseada.
En primer lugar tenemos que elegir el tipo de documento que queremos generar (cartas, mensajes de correo electrónico, sobres, etc..)
Seleccionar Cartas y hacer en Siguiente, aparece el segundo paso del asistente.








No hay comentarios:
Publicar un comentario